So löschen Sie ein Benutzerprofil in Windows 10
Ein Benutzerprofil wird erstellt, wenn sich ein Benutzer zum ersten Mal an einem Computer anmeldet.
Das Profil wird auf der lokalen Festplatte des Computers C:\Benutzer\
Methode 1: Benutzerprofil in den erweiterten Systemeigenschaften löschen
Schritt 1: Erweiterte Systemeigenschaften öffnen.
Drücken Sie die Tasten Windows-Logo Pause Pause und klicken Sie dann im linken Bereich auf Erweiterte Systemeinstellungen.
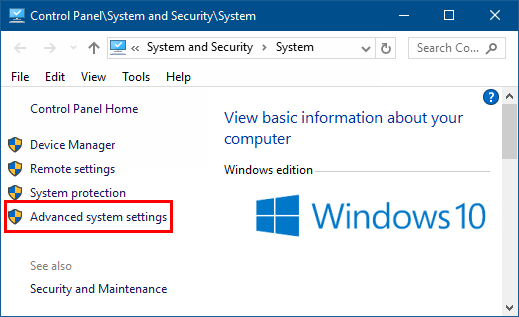
Oder indem Sie Win R drücken, um das Dialogfeld Ausführen zu öffnen, geben Sie control sysdm.cpl in das Feld ein und klicken Sie auf OK.
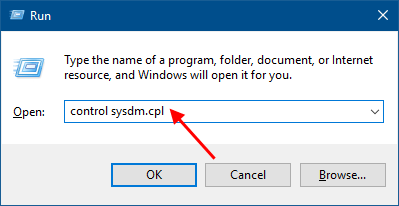
Schritt 2: Wählen Sie im Fenster „Systemeigenschaften“ die Registerkarte Erweitert und klicken Sie unter Benutzerprofile auf Einstellungen.
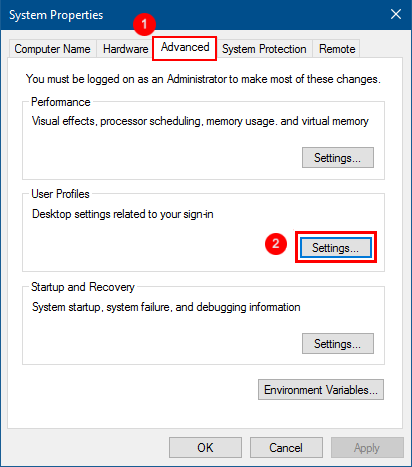
Schritt 3: Wählen Sie das Profil des Benutzerkontos aus und klicken Sie auf die Schaltfläche Löschen.
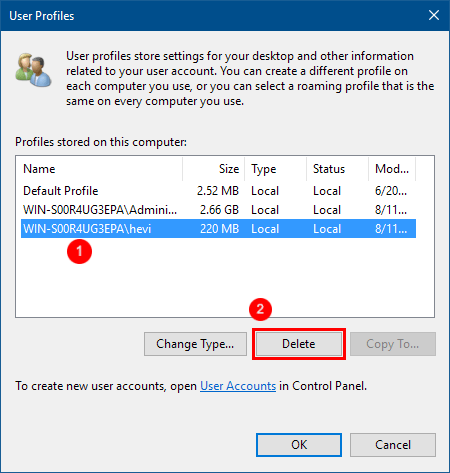
Schritt 4: Klicken Sie auf Ja, um zu bestätigen, dass Sie alle mit Ihrem Benutzerkonto verknüpften Informationen entfernen möchten.
Ein neues Profil für das Benutzerkonto wird automatisch erstellt, wenn sich der Benutzer das nächste Mal anmeldet.
Methode 2: Benutzerprofil im Registrierungseditor löschen
Schritt 1: Öffnen Sie den Registrierungseditor.
Geben Sie Regedt32.exe in das Suchfeld ein und drücken Sie dann die Eingabetaste.

Schritt 2: Navigieren Sie auf der linken Seite des Registrierungseditors zum folgenden Pfad:
HKEY_LOCAL_MACHINE\SOFTWARE\Microsoft\Windows NT\CurrentVersion\ProfileList
Löschen Sie den ProfileList-Schlüssel, dann werden alle Benutzerprofile vollständig entfernt.
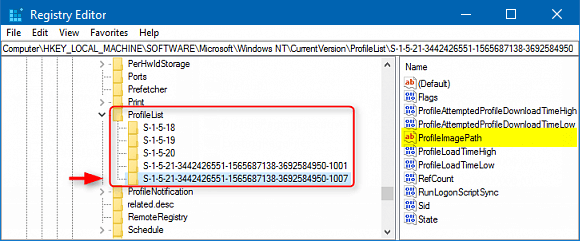
Schritt 3: Klicken Sie auf Ja, um zu bestätigen, dass die Referenz des Profils in der Registrierung gelöscht werden soll.
-
 4 Möglichkeiten, Hyper-V in Windows zu deaktivierenMethode 1: Verwenden der Systemsteuerung Die einfachste Methode zum Deaktivieren von Hyper-V ist die Verwendung der Systemsteuerung. Wiederholen Sie d...Software-Tutorial Veröffentlicht am 05.11.2024
4 Möglichkeiten, Hyper-V in Windows zu deaktivierenMethode 1: Verwenden der Systemsteuerung Die einfachste Methode zum Deaktivieren von Hyper-V ist die Verwendung der Systemsteuerung. Wiederholen Sie d...Software-Tutorial Veröffentlicht am 05.11.2024 -
 3 Möglichkeiten, die hohe Speicherauslastung von Safari auf dem Mac zu behebenGrundlegende Korrekturen Schließen Sie irrelevante Tabs: Schließen Sie die Tabs, die Sie in Safari nicht häufig verwenden. Jeder Tab nutzt den RAM Ihr...Software-Tutorial Veröffentlicht am 05.11.2024
3 Möglichkeiten, die hohe Speicherauslastung von Safari auf dem Mac zu behebenGrundlegende Korrekturen Schließen Sie irrelevante Tabs: Schließen Sie die Tabs, die Sie in Safari nicht häufig verwenden. Jeder Tab nutzt den RAM Ihr...Software-Tutorial Veröffentlicht am 05.11.2024 -
 Beheben Sie, dass ein unerwarteter Fehler aufgetreten ist und Roblox beendet werden mussWenn Sie gerne Spiele spielen, müssen Sie mit Roblox vertraut sein. Es ist eine sehr beliebte Gaming-Plattform. Manchmal kann jedoch bei der Verwendun...Software-Tutorial Veröffentlicht am 05.11.2024
Beheben Sie, dass ein unerwarteter Fehler aufgetreten ist und Roblox beendet werden mussWenn Sie gerne Spiele spielen, müssen Sie mit Roblox vertraut sein. Es ist eine sehr beliebte Gaming-Plattform. Manchmal kann jedoch bei der Verwendun...Software-Tutorial Veröffentlicht am 05.11.2024 -
 5 umweltfreundliche Möglichkeiten, die Leistung Ihres alternden PCs zu steigern1. Wärmeleitpaste reinigen und erneut auftragen Im Laufe der Zeit kann die zwischen Ihrem SoC und dem Kühlkörper aufgetragene Wärmeleitpaste aus...Software-Tutorial Veröffentlicht am 05.11.2024
5 umweltfreundliche Möglichkeiten, die Leistung Ihres alternden PCs zu steigern1. Wärmeleitpaste reinigen und erneut auftragen Im Laufe der Zeit kann die zwischen Ihrem SoC und dem Kühlkörper aufgetragene Wärmeleitpaste aus...Software-Tutorial Veröffentlicht am 05.11.2024 -
 So ändern Sie die Farbe der Taskleiste in Windows 11Das Ändern der Farbe der Taskleiste ist eine einfache, aber effektive Möglichkeit, der digitalen Leinwand Ihre eigene Note zu verleihen. Ganz gleich, ...Software-Tutorial Veröffentlicht am 05.11.2024
So ändern Sie die Farbe der Taskleiste in Windows 11Das Ändern der Farbe der Taskleiste ist eine einfache, aber effektive Möglichkeit, der digitalen Leinwand Ihre eigene Note zu verleihen. Ganz gleich, ...Software-Tutorial Veröffentlicht am 05.11.2024 -
 So deaktivieren Sie den Ton gesendeter Nachrichten auf iPhone und AndroidBenachrichtigungen und Töne informieren Sie über neue Nachrichten, aber einige Töne, wie der, wenn Sie eine Nachricht von Ihrem Telefon senden, sind m...Software-Tutorial Veröffentlicht am 05.11.2024
So deaktivieren Sie den Ton gesendeter Nachrichten auf iPhone und AndroidBenachrichtigungen und Töne informieren Sie über neue Nachrichten, aber einige Töne, wie der, wenn Sie eine Nachricht von Ihrem Telefon senden, sind m...Software-Tutorial Veröffentlicht am 05.11.2024 -
 iPhone oder iPad werden heiß? Erfahren Sie, warum und wie Sie das Problem beheben könnenAber es gibt einen Unterschied zwischen einem Gerät, das sich warm anfühlt, und einem, das überhitzt. Wir werden die Gründe herausfinden und besprech...Software-Tutorial Veröffentlicht am 05.11.2024
iPhone oder iPad werden heiß? Erfahren Sie, warum und wie Sie das Problem beheben könnenAber es gibt einen Unterschied zwischen einem Gerät, das sich warm anfühlt, und einem, das überhitzt. Wir werden die Gründe herausfinden und besprech...Software-Tutorial Veröffentlicht am 05.11.2024 -
 4 Korrekturen für Desktop-Verknüpfungen, die unter Windows 11 nicht funktionierenGrundlegende Korrekturen: Starten Sie den Computer neu: Manchmal ist ein Neustart alles, was Sie brauchen, weil er stark genug ist, um problematische...Software-Tutorial Veröffentlicht am 05.11.2024
4 Korrekturen für Desktop-Verknüpfungen, die unter Windows 11 nicht funktionierenGrundlegende Korrekturen: Starten Sie den Computer neu: Manchmal ist ein Neustart alles, was Sie brauchen, weil er stark genug ist, um problematische...Software-Tutorial Veröffentlicht am 05.11.2024 -
 So beheben Sie den Windows Update-Fehler 0x80070658: Schrittweise AnleitungUm eine optimale Computerleistung zu gewährleisten, ist die rechtzeitige Installation der neuesten Windows-Updates von entscheidender Bedeutung. Währe...Software-Tutorial Veröffentlicht am 05.11.2024
So beheben Sie den Windows Update-Fehler 0x80070658: Schrittweise AnleitungUm eine optimale Computerleistung zu gewährleisten, ist die rechtzeitige Installation der neuesten Windows-Updates von entscheidender Bedeutung. Währe...Software-Tutorial Veröffentlicht am 05.11.2024 -
 So verwenden Sie KI zur Analyse von Excel-DatenMicrosofts Copilot AI wurde in seiner Suite wichtiger Anwendungen eingeführt, einschließlich der seit langem laufenden Tabellenkalkulationsplattform E...Software-Tutorial Veröffentlicht am 05.11.2024
So verwenden Sie KI zur Analyse von Excel-DatenMicrosofts Copilot AI wurde in seiner Suite wichtiger Anwendungen eingeführt, einschließlich der seit langem laufenden Tabellenkalkulationsplattform E...Software-Tutorial Veröffentlicht am 05.11.2024 -
 6 Möglichkeiten, das Problem zu beheben, dass AirTags nicht in „Find My“ angezeigt werdenVon der Verfolgung Ihrer Autoschlüssel bis hin zur Kontrolle Ihrer Haustiere sind die Einsatzmöglichkeiten von Apple AirTags vielfältig. Diese AirTags...Software-Tutorial Veröffentlicht am 05.11.2024
6 Möglichkeiten, das Problem zu beheben, dass AirTags nicht in „Find My“ angezeigt werdenVon der Verfolgung Ihrer Autoschlüssel bis hin zur Kontrolle Ihrer Haustiere sind die Einsatzmöglichkeiten von Apple AirTags vielfältig. Diese AirTags...Software-Tutorial Veröffentlicht am 05.11.2024 -
 Windows Update-Fehler 0x800f0985: So beheben Sie ihn unter Windows 11Windows-Updates sind notwendig, es können jedoch manchmal unvermeidbare Probleme während des Update-Vorgangs auftreten, wie z. B. der Windows-Update-F...Software-Tutorial Veröffentlicht am 05.11.2024
Windows Update-Fehler 0x800f0985: So beheben Sie ihn unter Windows 11Windows-Updates sind notwendig, es können jedoch manchmal unvermeidbare Probleme während des Update-Vorgangs auftreten, wie z. B. der Windows-Update-F...Software-Tutorial Veröffentlicht am 05.11.2024 -
 Offizielle Windows 11 24H2 ISO-Version – Herunterladen und Offline-InstallationApropos Veröffentlichungsdatum von Windows 11 24H2: Microsoft hat behauptet, dass es ab dem 1. Oktober 2024 verfügbar ist. Wie können Sie also Windows...Software-Tutorial Veröffentlicht am 05.11.2024
Offizielle Windows 11 24H2 ISO-Version – Herunterladen und Offline-InstallationApropos Veröffentlichungsdatum von Windows 11 24H2: Microsoft hat behauptet, dass es ab dem 1. Oktober 2024 verfügbar ist. Wie können Sie also Windows...Software-Tutorial Veröffentlicht am 05.11.2024 -
 So aktivieren oder deaktivieren Sie den Safari-Popupblocker auf dem MacPop-ups in Safari für eine Website blockieren oder entsperren Schritt 1: Öffnen Sie Safari auf Ihrem Mac und navigieren Sie zu einer Website. Wählen S...Software-Tutorial Veröffentlicht am 05.11.2024
So aktivieren oder deaktivieren Sie den Safari-Popupblocker auf dem MacPop-ups in Safari für eine Website blockieren oder entsperren Schritt 1: Öffnen Sie Safari auf Ihrem Mac und navigieren Sie zu einer Website. Wählen S...Software-Tutorial Veröffentlicht am 05.11.2024 -
 3 Möglichkeiten, Ausrufezeichen aus iPhone-Nachrichten zu entfernenFix 2: iMessage aus- und einschalten Durch das Ein- und Ausschalten des iMessage-Schalters synchronisieren und laden Sie Ihre Chats erneut herun...Software-Tutorial Veröffentlicht am 05.11.2024
3 Möglichkeiten, Ausrufezeichen aus iPhone-Nachrichten zu entfernenFix 2: iMessage aus- und einschalten Durch das Ein- und Ausschalten des iMessage-Schalters synchronisieren und laden Sie Ihre Chats erneut herun...Software-Tutorial Veröffentlicht am 05.11.2024
Chinesisch lernen
- 1 Wie sagt man „gehen“ auf Chinesisch? 走路 Chinesische Aussprache, 走路 Chinesisch lernen
- 2 Wie sagt man auf Chinesisch „Flugzeug nehmen“? 坐飞机 Chinesische Aussprache, 坐飞机 Chinesisch lernen
- 3 Wie sagt man auf Chinesisch „einen Zug nehmen“? 坐火车 Chinesische Aussprache, 坐火车 Chinesisch lernen
- 4 Wie sagt man auf Chinesisch „Bus nehmen“? 坐车 Chinesische Aussprache, 坐车 Chinesisch lernen
- 5 Wie sagt man „Fahren“ auf Chinesisch? 开车 Chinesische Aussprache, 开车 Chinesisch lernen
- 6 Wie sagt man Schwimmen auf Chinesisch? 游泳 Chinesische Aussprache, 游泳 Chinesisch lernen
- 7 Wie sagt man auf Chinesisch „Fahrrad fahren“? 骑自行车 Chinesische Aussprache, 骑自行车 Chinesisch lernen
- 8 Wie sagt man auf Chinesisch Hallo? 你好Chinesische Aussprache, 你好Chinesisch lernen
- 9 Wie sagt man „Danke“ auf Chinesisch? 谢谢Chinesische Aussprache, 谢谢Chinesisch lernen
- 10 How to say goodbye in Chinese? 再见Chinese pronunciation, 再见Chinese learning

























